2011年6月13日月曜日
KeyHoleTV インストール for Ubuntu 64bit
以前にNetbook Editionにもいれてましたが、インストールしてみました。
インストールしなくても動くので、インストールしなくてもいいかもしれませんが。。。
今回は、Linux64bit版です。
設定
1.KeyHoleTVのHPから、ダウンロードして、解凍しておきます。
2.端末で cd ~/KeyHoleTV
wolfdale@wolfdale-○○○:~$ cd ~/KeyHoleTV
一応、なにをしてるかというと、KeyHoleTVのディレクトリに移動しましたという意味です。
homeでも、etc どこでもいいですが、解凍したと仮定して書いてます。
3.続けて、sudo make install
wolfdale@wolfdale-〇〇○:~/KeyHoleTV$ sudo make install
4.パスワード入れて
[sudo] password for wolfdale:
2行ほど流れて、インストールが終了します。
全てみてみると、こんな感じです。
ーーーーーーーーーーーーーーーーーーーーーーーーーーーーーー
wolfdale@wolfdale-○○○:~$ cd ~/KeyHoleTV
wolfdale@wolfdale-〇〇○:~/KeyHoleTV$ sudo make install
[sudo] password for wolfdale:
/usr/bin/install -c lkeyholetv /usr/local/bin
cp -r .KeyHoleTV /usr/local/bin
wolfdale@wolfdale-〇〇○:~/KeyHoleTV$
ーーーーーーーーーーーーーーーーーーーーーーーーーーーーーーー
6.アプリケーションメニューに登録
簡単に起動する為に、メニューに登録します。
システム>設定>メイン・メニュー
左の「メニュー」で、どこのジャンルに登録するか選びます。
私は「インターネット」にしましたが、お好きなジャンルで可能です。
右の「新しいアイテム」をクリックします。
そうすると、「ランチャの作成 」が表示されます。
設定
名前 KeyHoleTV
コマンド /usr/local/bin/lkeyholetv
コメント 空白でも、入れてもいいです。
アイコンを変更
KeyHoleTVのフォルダにアイコンが同封されてますので、アイコン自体を下記表示フォルダに入れる、もしくは、そのまま、指定します。私はそのままKeyHoleTVのフォルダのアイコンを指定しました。
クリックすると下記画面のディレクトリが表示されると思います。
設定を終えたら、OKをクリックして終了です。
最後に試しに、メニューから、起動してみて 映像を確認してみて、楽しんでください。
ラベル:
Ubuntu
登録:
コメントの投稿 (Atom)
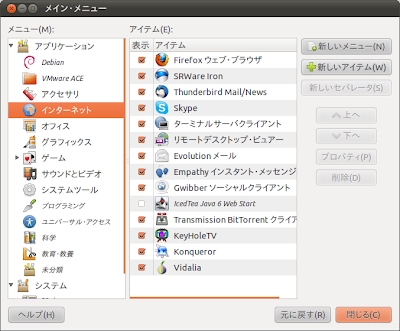

0 件のコメント:
コメントを投稿