
Windows用Data Lifeguard Diagnostic
使い方
1.WDのHPより、各ディスクのサポートページより、Windows用 Data Lifeguard Diagnosticsを 、ダウンロードします。
追記 アクセスがあるようなのでリンクを追加。各PATA SATA etcにあります。PATAには古いバージョンもあるようです。この記事以降、まったく使ってないので、画面とか変わってるかもしれません。HDDを入れ替える時には、また、新たに記載しようかと思ってます。
http://support.wdc.com/product/download.asp?level1=6&lang=jp
2.インストールします。
3.スタート>プログラム>Western Digital Corporation>Data Lifeguard Diagnostic for Windows>WinDLG

4.画面上下に、2つのウィンドが表示されます。上段のウィンドでは、システムに搭載されているドライブが表示さ れます。各ドライブのモデル番号、シリアル番号および容量が表示されます。下段のウィンドでは、選択ドライブのパーティション情報が表示されます。

5.上段のドライブを選択し、反転表示させて、テストや状態を表示実行させます。
6.右クリックして、RUN Diagnosticsを選択すると、DLGDIAG画面が表示されます。
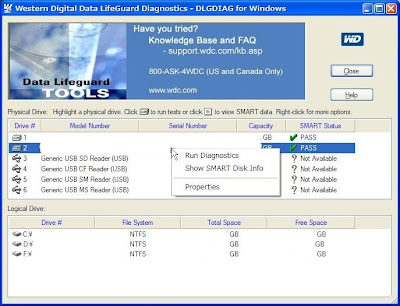
7.以下が、表示されます。

QUICK TEST - SMART ドライブ・クィックセルフテストを実行します。
EXTENDED TEST - Full Media Scan を実施します。不良セクタを検出します。ドライブ容量により、試験完了まで数時間を要する場合もあります。
WRITE ZEROS - Full Erase か、Quick Eraseを選択できます。ドライブにゼロを書き込みます。ファイルとデータが上書きされて、消失します。
VIEW TEST RESULT - 実行結果が表示されます。
8.実行したい項目を選択して「開始」ボタンをクリックします。
9.完了すると、結果メッセージが表示されます。
10.終了する場合はCLOSEボタンをクリックします。
今回、CD(ISO)とWINDOWS上で、試してみましたが、CDでは、他社のHDDは、できないものがありましたが、同じHDDが、WINDOWS上で、実行すると可能なディスクがありました。
0 件のコメント:
コメントを投稿